Lorem ipsum dolor sit amet, consectetur adipiscing elit, sed do eiusmod tempor incididunt ut labore et dolore magna aliqua.
V TOMTO ČLÁNKU SE DOZVÍTE
Ukázka nastavení e-mailového klienta Microsoft Outlook z balíku Office 365 pro přijímání pošty pomocí protokolu IMAP/POP3 a pro odesílání pošty pomocí protokolu SMTP.
Předpoklady
- nainstalujte si aplikaci Microsoft Outlook podle návodu vydavatele
- vytvořte si e-mailovou schránku
- připravte si adresy server
- mailserver je dostupný s následujícími porty a zabezpečením, preferujte šifrované spojení
- IMAP: 993 SSL/TLS, 143 STARTTLS
- POP3: 995 SSL/TLS, 110 STARTTLS
- SMTP: 465 SSL/TLS, 587 SSL/TLS, 25 STARTTLS
Nastavení e-mailového účtu
Pokud již Outlook používáte, zvolte volbu Soubor, Přidat účet
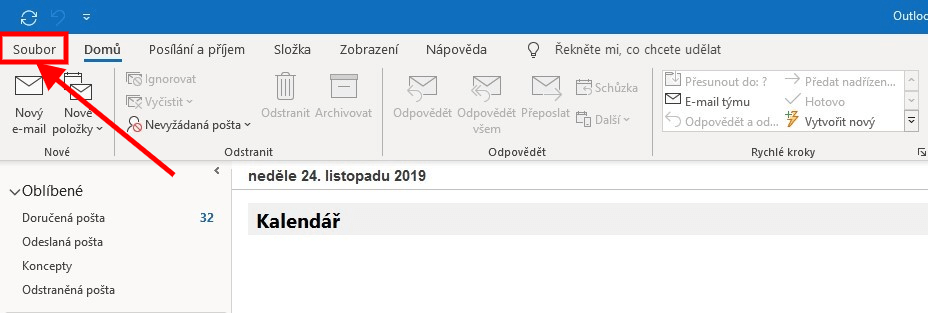
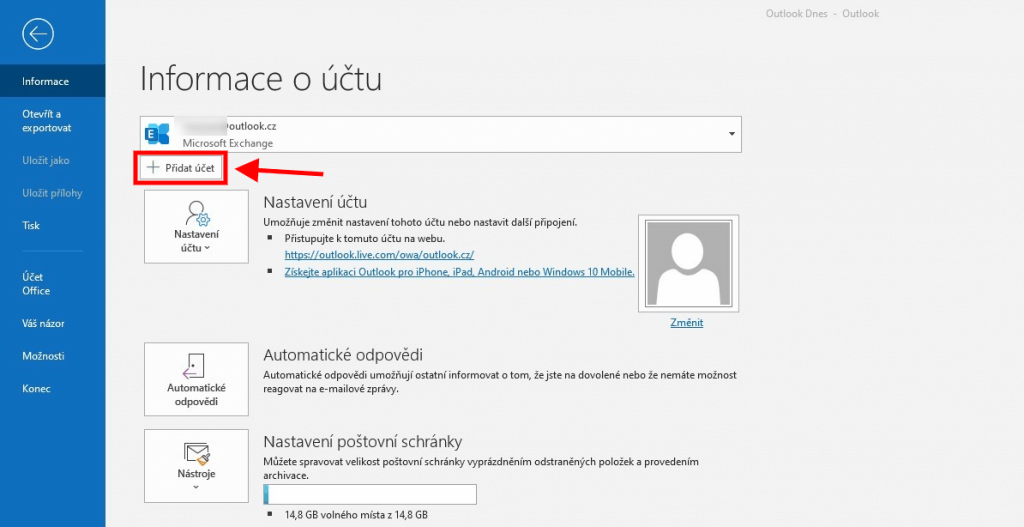
Pokud Outlook spouštíte poprvé, hned vám nabídne přidání nového účtu.
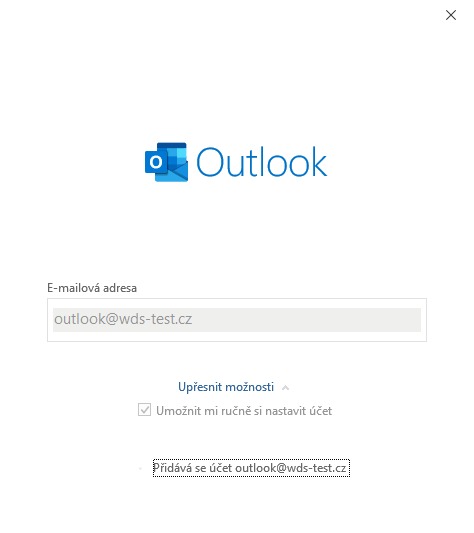
Zadejte e-mailovou adresu, kterou si přejete přidat do Outlooku. Využijte upřesněných možností a zadejte ruční nastavení účtu.
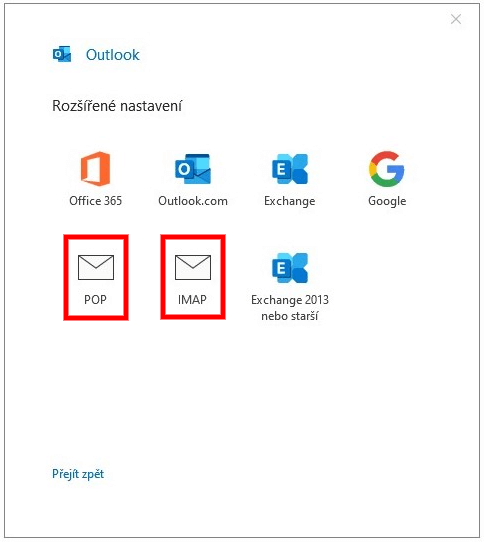
Na další stránce si vyberte zda chcete používat IMAP nebo POP3. Pokud nevíte, jak se rozhodnout, zvolte IMAP.
Do nastavení je potřeba zadat konkrétní názvy IMAP/POP3 a SMTP serverů.
Využijte námi doporučené nastavení.
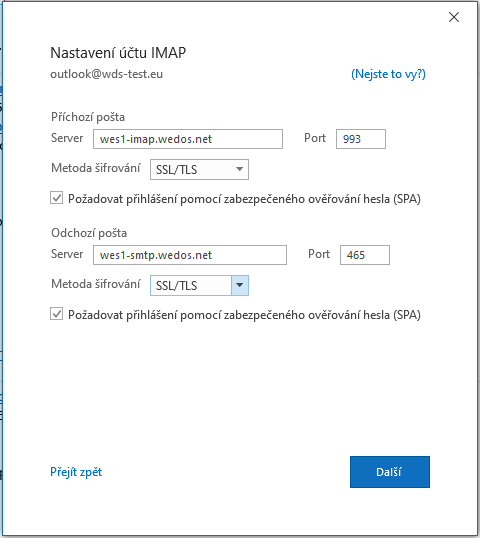
Po zadání všech potřebných údajů a kliknutí na Další budete vyzváni k zadání hesla pro danou schránku.

Po zadání hesla pokračujte tlačítkem Připojit. Tímto krokem se dokončí přidání schránky.
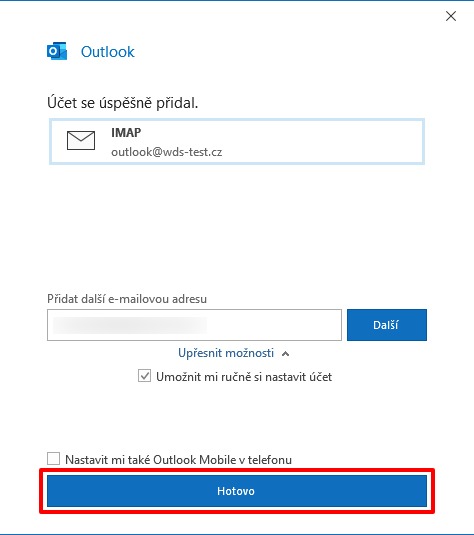
Nastavení je dokončeno a můžete Outlook používat.
